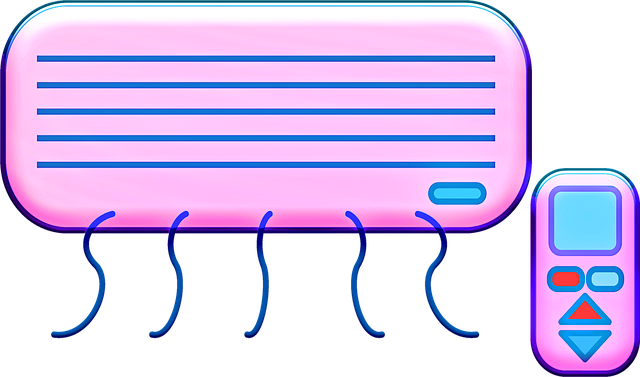5 Cara Screenshot Windows 10 Anti Gagal
Windows 10 kini menjadi sistem operasi “OS” yang banyak digunakan oleh para pengguna laptop. Seperti OS Windows sebelum , Windows 10 juga hadir dengan fitur screenshot yang memudahkan pengguna laptop untuk mengambil screenshot. Namun, banyak pengguna sistem operasi ini tidak tahu cara screenshot windows 10 yang dilakukan dengan mudah.
Mengetahui Berbagai Cara Screenshot di Windows 10
-
Menggunakan Tombol Windows + Prtsc

Cara pertama yang bisa dilakukan yaitu dengan menggunakan windows+Prt Sc. Anda juga dapat mengambil tangkapan layar di laptop Windows 10 Anda dengan menekan pintasan keyboard “Windows” dan “PrtSc” secara bersamaan. Metode ini tidak mengharuskan Anda untuk membuka aplikasi. Tekan tombol Windows + PrtSc dan layar laptop akan berkedip.
Berkedip menunjukkan bahwa SS berhasil dijalankan dan disimpan dengan benar. File hasil SS untuk metode ini otomatis tersimpan di folder “ScreenShot” di laptop Anda. Anda tidak dapat memilih atau menentukan bagian layar mana yang akan diambil. Oleh karena itu, kombinasi tombol menangkap seluruh layar tanpa ada fitur untuk memangkas bagian yang diinginkan
-
Menggunakan Windows + Shift + S
Selain cara diatas, anda juga bisa melakukan screenshot di laptop Windows 10 hanya dengan menekan kombinasi tombol Windows Shift dan S secara bersamaan. Juga, Anda tidak perlu membuka aplikasi lain ketika melakukan screenshot dengan cara ini. Berbeda dengan metode sebelumnya, menekan kombinasi tombol akan membekukan layar.
Kemudian Anda akan melihat beberapa menu di mana Anda dapat memilih formulir tangkapan layar bentuk kotak bentuk bebas. Setelah memilih bentuk, Anda dapat menangkap SS dengan menggerakkan kursor ke bagian layar yang ingin Anda tangkap. Kemudian Anda akan melihat jendela baru seperti Snipping Tool yang menyediakan opsi pengeditan.
Jika menurut Anda tangkapan layar terlihat seperti yang diinginkan, maka dapat menyimpannya dengan menekan tombol Simpan atau Ctrl + S. Pada dasarnya, ini adalah cara cepat untuk mengakses fitur Snipping Tool tanpa harus membuka aplikasi. Anda bisa mencoba berbagai cara lainnya yang dapat digunakan untuk melakukan tangkapan layar
-
Snipping Tool

Cara penggunaannya adalah dengan ditemukan dan buka aplikasi Snipping Tool. Setelah dibuka, Anda dapat menyesuaikan bentuk tangkapan layar (SS) yang Anda ambil. Anda dapat memilih SS di menu mode dan menggunakan bentuk seperti layar penuh, persegi panjang, dan bentuk bebas. Untuk memulai SS, klik Baru dan layar laptop akan membeku secara otomatis.
Kemudian gerakkan kursor di atas layar yang ingin Anda tangkap untuk mendapatkan SS, atau setelah sebagian layar ditangkap, Snipping Tool akan menampilkan jendela baru yang menunjukkan hasil SS. Jendela baru ini juga dapat digunakan untuk mengedit SS. Setelah selesai, klik Save atau Ctrl + S untuk dapat menyimpan hasil dari SS ke folder laptop Anda.
-
Windows Key + Volume Down
Anda juga dapat menggunakan cara screenshot windows 10 yang dikombinasikan dengan tombol volume bawah. Mengambil screenshot dengan perangkat ini sangat mudah karena cukup menekan tombol Windows dan tombol volume bawah. Untuk menemukan gambar yang terdapat dalam tangkapan layar, pergilah ke tempat gambar disimpan secara otomatis.
4 cara tersebut dapat digunakan untuk mengambil gambar ketika menggunakan windows 10. Banyak cara yang dapat dipilih dan digunakan untuk bisa melakukan tangkapan layar. Selain memahami tentang fitur screenshot ini, anda juga perlu mempelajari berbagai jenis tutorial windows 10 lainnya untuk menambahkan skill dan pengetahuan saat bekerja