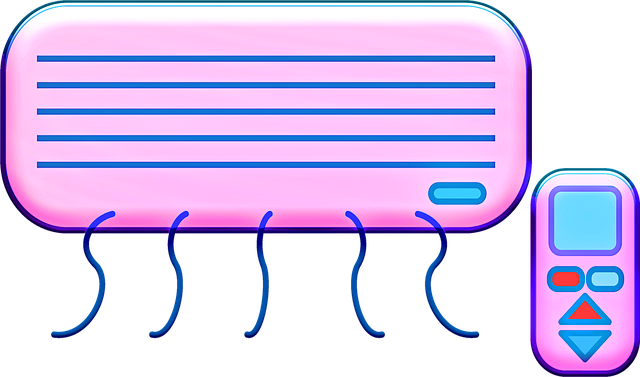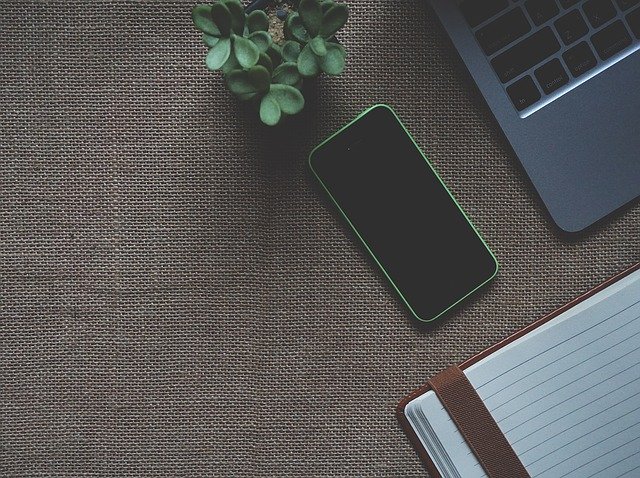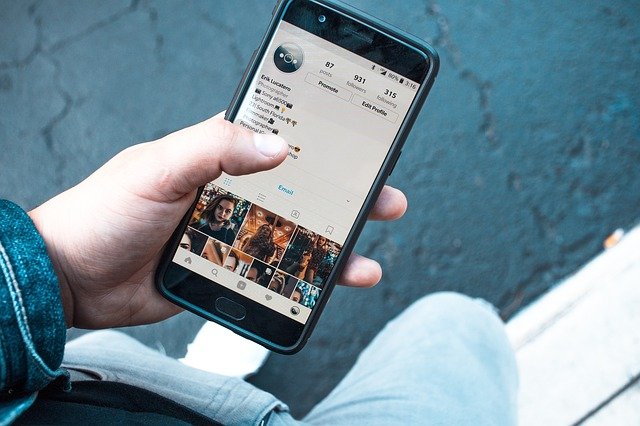Agar Tampilan Data Menarik, Yuk Intip Cara Membuat Tabel di Microsoft Word
Microsoft Word memang sering digunakan untuk menyelesaikan tugas dan pekerjaan. Di dalamnya memuat banyak fitur yang bisa menunjang pekerjaan cepat selesai. Salah satunya membuat tabel, yang biasanya dilakukan di Microsoft Excel. Namun kini anda tidak lagi melakukan double kerja, jadi hanya perlu melakukan sekali pekerjaan dan lebih efektif. Anda bisa menerapkan cara membuat tabel di Microsoft Word, untuk info selanjutnya simak ulasan berikut.
Pemakaian Tabel Agar Tampilan Data Lebih Rapi
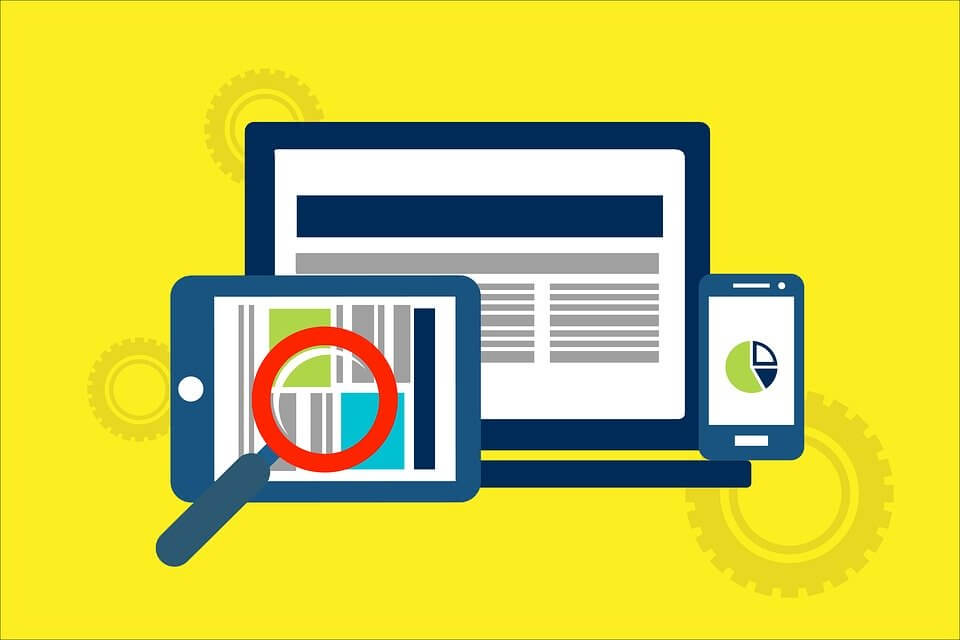
-
Menambahkan Tabel Kosong
Pada lembar kerja tertentu anda pasti mencantumkan data, sebagai penguat argumen dari konten yang anda tulis. Rata-rata data yang anda tampilkan tidak sedikit jumlahnya, jadi perlu menggunakan tabel untuk penyesuaian. Jika tidak ada tabel tentunya data tersebut berserakan dan terkesan kurang rapi. Selain itu berpotensi ditolak oleh pimpinan, apabila konteks lembar kerja untuk perusahaan.
Penggunaan tabel disini bukan hanya untuk meringkas data saja, tetapi agar memperjelas apa yang sudah ditemukan di lapangan. Apabila dalam laporan penelitian, data ini berfungsi sebagai penguat bukti lapang. Maka dari itu untuk mengindari simpang siur pendapat atau bias pemahaman, data perlu dikelompokkan dalam tabel. Sehingga jelas bila ingin menunjukkan fakta yang ada di lapangan.
Anda hanya perlu menambahkan tabel kosong, dengan masuk melalui menu bar pada Word. Pilih tab Insert kemudian klik Table, selanjutnya akan muncul menu drop-down yang berisi kotak-kotak. Seret kursor dari kotak kiri atas untuk memilih jumlah kolom dan baris yang diinginkan. Cara membuat tabel di Microsoft Word ini cenderung lebih mudah, dan hasilnya langsung terlihat pada kolom kerja.
Untuk mengonfirmasi jumlah kolom dan baris yang anda kehendaki, langsung lepaskan jari dari tombol kiri mouse. Selanjutnya tabel akan muncul sesuai dengan jumlah baris dan kolom yang sudah dipilih tadi. Anda tinggal memasukkan teks ke dalam tabel, dengan menempatkan kursor pada setiap kotak. Untuk berpindah dari satu kotak ke kotak lainnya gunakan tombol Tab, atau tombol panah pada keyboard.
-
Melalui Insert Tabel
Ketika anda menambahkan data dalam lembar kerja, tidak mungkin diketik dalam kondisi manual. Bukan hanya membuat dokumen menjadi tak rapi, tetapi cenderung pada sulit untuk dipahami. Sebab pembaca tidak tahu makna pembahasannya, meskipun anda sudah menjelaskan tiap paragraf dengan detail. Maka dari itu untuk memperjelas maksud anda membutuhkan tabel, supaya data bisa ditempatkan seusai dengan posisinya.
Jika biasanya anda membuat tabel dengan Microsoft Excel, sekarang anda bisa langsung menggunakan Micorosoft Word. Sehingga anda tidak perlu double job, artinya anda tidak perlu lagi memindahkan tabel dari Excel ke Word. Cukup membuka aplikasi Word saja maka pembuatan tabel menjadi lebih efektif. Cara membuat tabel di Microsoft Word ini cenderung lebih praktis, pekerjaan pun bisa dilakukan sekaligus tanpa berpindah-pindah lembar kerja.
Anda tinggal pergi ke menu bar Insert lalu pilih tab Table, selanjutnya baru beralih ke menu drop-down Insert Table. Nantinya akan menampilkan kotak dialog dari Insert Table, yang berisi penentuan jumlah baris dan kolom. Pada perintah Table Size terdapat pilihan Number of Columns dan Number of Rows. Masukkan angka pada keduanya untuk menentukan jumlah kolom dan baris yang anda butuhkan. Jika sudah terisi tinggal klik OK agar muncul pada lembar kerja.
-
Gunakan Fitur Draw Table
Tabel sering dimanfaatkan untuk input data, sehingga terlihat lebih rapi dan jelas informasi yang diutarakan. Dengan adanya tabel pekerjaan anda jauh lebih mudah dimengerti, daripada hanya dicantumkan dalam bentuk narasi. Cara membuat tabel di Microsoft Word ini, dapat meringkas pekerjaan anda menjadi lebih praktis. Selain itu anda tidak perlu membahas hal yang betele-tele, karena sudah diperjelas dalam bentuk tabel.
Untuk membuat tabel dalam Microsoft Word, anda langsung saja klik menu Insert. Kemudian pilih tab Table, klik tombol Add a Table untuk menampilkan menu drop-down. Selanjutnya tekan Draw Table seketika kursor berubah menjadi pensil, yang difungsikan untuk menggambar kotak berisi baris dan kolom. Posisikan pensil dalam kotak lalu gambar garis horizontal untuk membuat baris. Sedangkan gambar vertikal berguna untuk membuat kolom.
Apabila sudah selesai klik kursor di luar tabel, untuk mengakhiri penggunaan fitur Draw Table. Untuk menghapus kolom atau baris anda bisa mengaktifkan tab Layout, yang tersedia pada Table Tools. Sementara itu untuk menggambar baris horizontal atau vertikal, tinggal klik Draw Table dan lakukan seperti di awal pembuatan tabel. Atau jika ingin menghapus baris atau kolom klik tombol Erase agar bisa diperbarui kembali.
-
Konversi Teks ke Tabel
Apabila anda menemukan ada teks dalam lembar kerja yang bisa dibuat tabel, maka bisa langsung diubah bentuknya. Pisahkan dulu item-item tiap bagian dengan tab, barulah anda dapat mengubahnya menjadi informasi dalam tabel. Lakukan blok pada teks yang akan diubah lalu buka tab Insert lalu klik Table. Kemudian dari menu drop-down anda bisa pilih menu Convert Text to Table. Lalu akan muncul kotak dialog untuk menyesuiakan tabel.
Pilih opsi Separate Text At untuk mengatur Word, supaya tahu mana saja yang hendak dimasukkan ke dalam setiap kolom pada tabel. Ada empat pilihan yaitu paragraphs, tabs, commas, dan others. Jika anda memisahkan data dalam teks melalui tab, berarti anda memilih Tabs untuk membuat tabel. Klik OK lalu kini narasi anda sudah tersaji dalam bentuk tabel.
-
Sisipkan Spreadsheet Excel
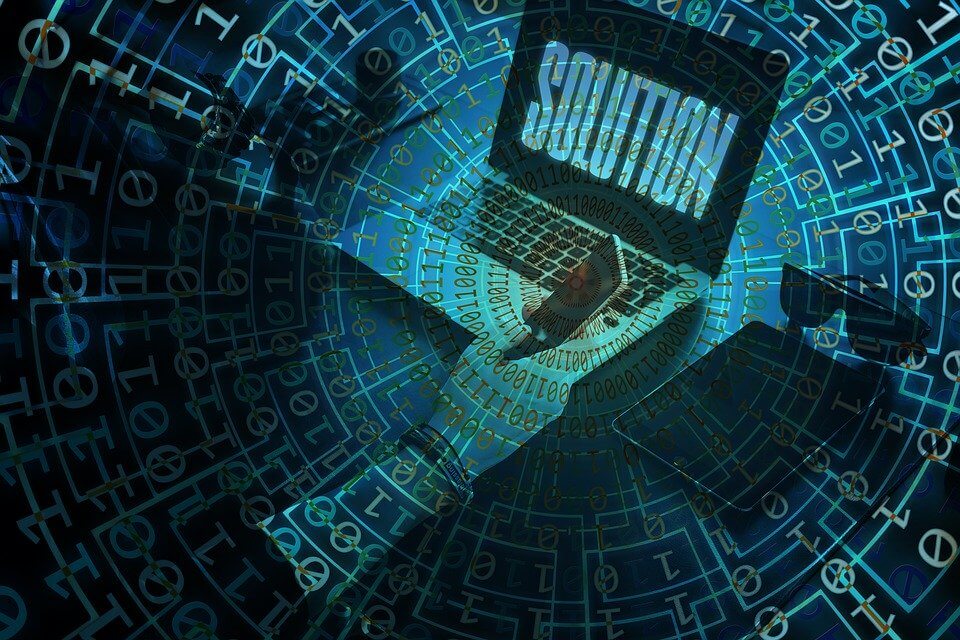
Melalui tombol Add a Table anda bisa membuat tabel dari dengan Microsoft Word. Diamana tabel tersebut berasal dari Microsoft Excel berupa spreadsheet kosong ataupun sudah berisi data. Caranya klik menu Insert lalu masuk ke tab Table, pada menu drop-down pilih Excel Spreadsheet. Lalu pada kotak diolog Object aktifkan rab Create New dan pilih spreadsheet kosong.
Tabel berfungsi untuk membuat data terlihat rapi pada lembar kerja. Selain itu data yang mengarah pada fakta di lapangan, akan membantu anda untuk memperjelas argumen. Maka dari itu data perlu disusun dalam tabel agar terlihat lebih jelas dan mudah dipahami. Tidak perlu ribet menggunakan Excel, karena Microsoft Word bisa anda manfaatkan pada menu Insert lalu tab Table. Untuk informasi lebih lanjut anda bisa mengunjungi website charis.